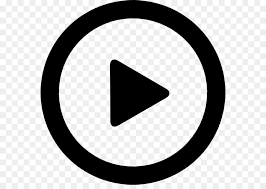E-Filing is now available to attorneys.
It is not available to pro-se litigants at this time.
CLICK THIS LINK FOR PRINTABLE INSTRUCTIONS
IMPORTANT: If you have not previously filed in Coshocton County Common Pleas Court, you must contact the Clerk of Courts Legal Office prior to registration to be added to the Court’s Case Managment System or you will receive a registration failure notification.
Setting up your e-filing account:
Please visit: https://eservices.coshoctoncourt.com and register for an account;
- Upon registering, a verification link will automatically be sent to your email. Click this link to activate your account. If you don’t receive to your inbox, please check your spam folder or contact your IT service to see if it is blocked by your security software. Also, this link is time-sensitive; you will need to contact the Clerk’s Office to request a new link if you allow the initial link to expire.
- Once your account is activated, you may begin efiling.
Please contact the Clerk of Courts Office at (740) 622-1456 if you experience any problems during registation.
How to file (after account setup):
Select “eFILE” tab and select either “Create New Case Request”, or “Create Subsequent Filing”.
Create New Case Request Instructions:
- Select filing Case Type and Initiating Action.
- Complete all Filer and Party information fields.
- Select Document Type.
- Upload Document Attachment (Motions must be submitted in PDF format, while Proposed Entries/Orders must be submitted as a WORD file. All Entries/Orders filed need to contain the applicable Judge and/or Magistrate’s Signature Token*.)
- Repeat Steps 3 & 4 for each document that needs time-stamped.
- Finally, pay any associated filing fees (a small convenience fee will be charged separately by the Credit Card company.)
- Once fees are paid, the filing along with the documents are sent to the Court for review and submission.
- If your filing is rejected, please correct any items noted and resubmit.
Create Subsequent Filing Instructions:
- Next search for the case on which you wish to file.
- Select the eFile button to the left of the case.
- Select which party on behalf of which you are filing.
- Select Document Type
- Upload Document Attachment (Reminder, Motions must be submitted in PDF format, while Proposed Entries/Orders must be submitted as a WORD file. All Entries/Orders filed need to contain the applicable Judge and/or Magistrate’s Signature Token*.)
- Finally, pay any filing fees necessary (a small convenience fee will be charged by the Credit Card company.)
- Once fees are paid, the filing, along with the uploaded documents are sent to the Court for review and submission.
- If your filing is rejected, please correct any items noted and resubmit.
How to Resubmit a Rejected Filing:
- Go back to your filings in efile
- Click on “Rejected filing”
- Look for yellow highlights indicating incorrect document(s).
- Delete incorrect document(s)
- Reattach corrected document(s)
- Resubmit
*Signature Tokens:
<{Judge Signature}>
<{Magistrate Signature}>
Attorneys, sign up to access instructional e-file video